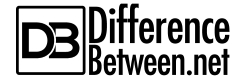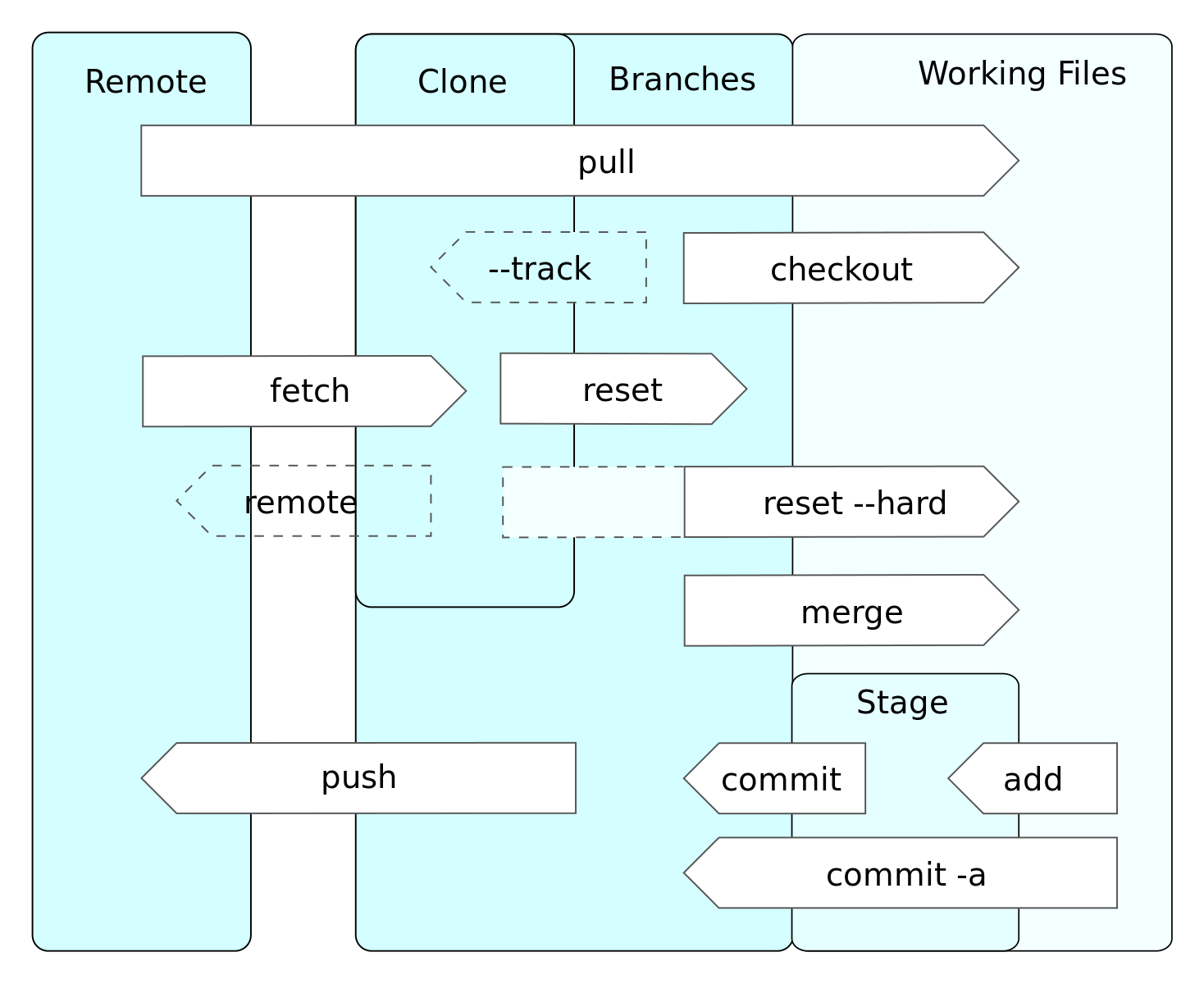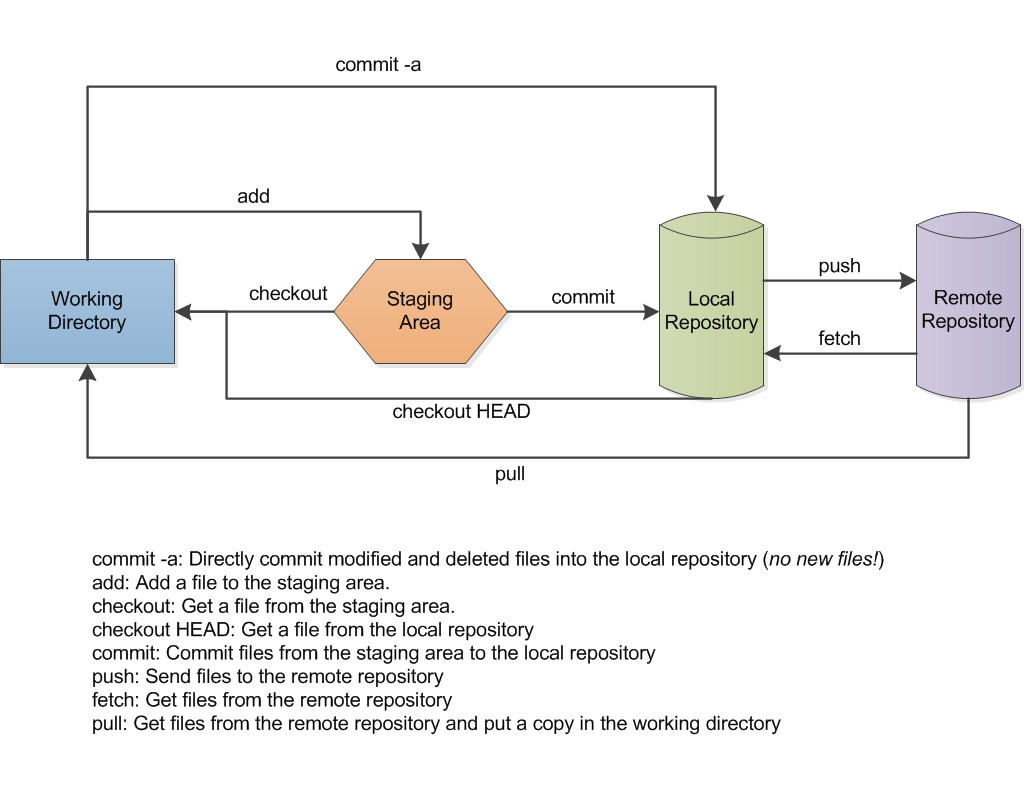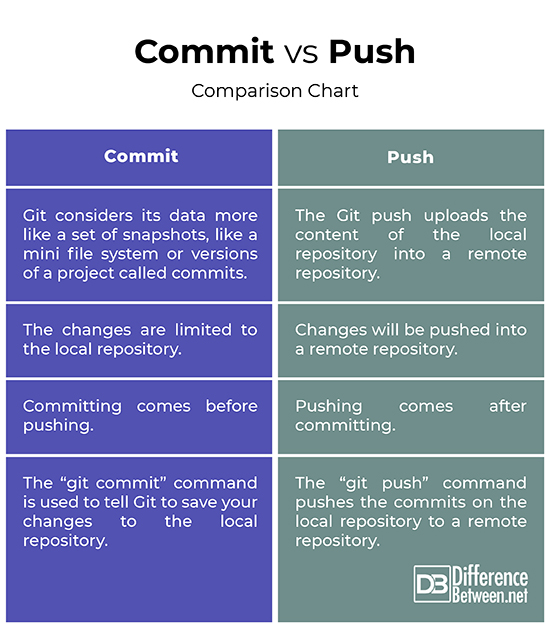Difference Between Commit and Push
If you are one among the millions in the developer community, then it’s most likely that you’ve already heard about the concept of version control. It is a powerful tool or system that helps you take care of your work, allowing you to move around your files, documents, and other collection of information related to your project quickly. And there are numerous tools for such kinds of job on the market, both proprietary and open source. Git is one of the most popular and widely used version control systems in the world today and a staggering number of projects rely on Git for version control. Git is a free and open source distributed version control system designed to track changes in source code during software development.
A Git project is represented by a data structure called a repository where all the information related to the project is stored including the complete history of the project since its inception. It tracks all the changes made to the files over time, building a timeline as you proceed with the project. A repository in turn consists of a set of individual snapshots of project content – collection of files and repositories – called commits. When you want to share the development of your project with the world, you have to push it up to a remote that you have write access to. Your local branches are not automatically synchronized to the remote repositories – you have to explicitly push the branches you want to share.
What is Commit?
Git considers its data more like a set of snapshots, like a mini file system or versions of a project called commits. Every time you commit, or save the state of your project at any time, Git basically takes a snapshot of what your files look like at the moment and stores a reference to that snapshot. A commit object holds metadata for each change done to the repository, including the author, committer, commit date, and log message. Each commit points to a tree object that captures the state of the repository at that moment the commit was performed, all in one complete snapshot. As you make changes to the code along the way, you create a handful of commits – a separate commit for every change you make. Git assigns each commit a unique ID which tracks the what, when and who of the changes you made.
What is Push?
Each developer has their own private repository to track their changes in. You make your changes locally and when you’re ready to share them with other developers, you push them back to the repository you all share. Commit saves the changes you made only to the local repository but not to the remote repository. Your commits are not automatically synchronized to the remote repository – you have to explicitly push the commits you want to share. When you use the push command, you apply your changes to the upstream repository. Each open source project has its own way to accept changes. Some projects use a fully distributed version control system where only one person can push changes to the main repository, while there is a shared repository model where all the developers can push to a shared repository.
Difference between Commit and Push
Basics
– Pushing comes after committing. Git commit records and tracks changes to the repository with each commit points to a tree object that captures the state of the repository at that moment the commit was performed, all in one complete snapshot. But commits saves the changes only to the local repository but not to the remote repository. Git push updates your committed changes and allows you to send them to the remote repository where all of the developers can access them. When you use the push command, it simply updates your changes to the upstream repository.
Command
– Git commits are local meaning they are recorded only on the machine on which the commits actually occur. The “git commit” command is used to tell Git to save your changes to the local repository and you have to specifically tell Git which changes you wish to include in a commit before using the “git commit” command. You can use the “git push” command to push the commits on the local repository to a remote repository. The “push” command updates new local commits on a remote server. The push takes two arguments: the remote name (origin) and the branch name (master).
Commit vs. Push: Comparison Chart
Summary of Commit vs. Push
In a nutshell, commit is the fundamental unit of change in Git. Unlike other centralized version control models, Git considers its data more like a set of snapshots which are called commits. They are like a snapshot of the entire repository content, together with all the information related to the project and the relationship of this repository state to other recorded states as the content has evolved over time. A commit object holds metadata for each change done to the repository, including the author, committer, commit date, and log message. But commit saves the changes only to the local repository but not to the remote repository. Git push updates your committed changes and allows you to send them to the remote repository where all of the developers can access them.
- Difference Between Caucus and Primary - June 18, 2024
- Difference Between PPO and POS - May 30, 2024
- Difference Between RFID and NFC - May 28, 2024
Search DifferenceBetween.net :
Leave a Response
References :
[0]Image credit: https://commons.wikimedia.org/wiki/File:Git_data_flow.png
[1]Image credit: https://commons.wikimedia.org/wiki/File:Git_operations.svg
[2]Chacon, Scott. Pro Git. New York, US: Apress, 2009. Print
[3]Loeliger, Jon and Matthew McCullough. Version Control with Git. Sebastopol, California: O'Reilly Media, 2012. Print
[4]Silverman, Richard E. Git Pocket Guide: A Working Introduction. Sebastopol, California: O'Reilly Media, 2013. Print